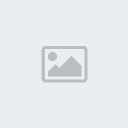Traînée de condensation (vortex)
Les retouches du tutorial suivant ont été effectuées en ayant avant tout, redimensionné l'image. Toutefois, vous pouvez si vous le souhaitez, redimensionner l'image qu’après avoir effectué ces retouches. Dans ce cas là, vous devrez certainement changer certaines valeurs.Image de base:
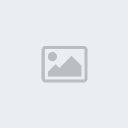
Image explicative:
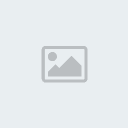
- Commencez par sélectionner l’ « Outil Lasso polygonal » (1) puis tracez une zone ressemblant grossièrement à une traînée.
- Faites un clic droit sur la zone sélectionnée puis choisissez « Nouveau calque… » et nommez-le « trainée1 ».
- Remplissez la sélection de la couleur blanche puis désélectionnez mais restez toujours sur le même calque.
- Allez dans « Filtre » (2), « Bruit », « Ajout de bruit ». Choisissez une quantité de 24%, une répartition gaussienne et cochez monochromatique.
- Allez dans « Filtre » (2), « Déformation » puis « Ondulations… » et choisissez une valeur de 100% avec une fréquence moyenne.
- Allez dans « Filtre » (2), « Déformation » puis « Ondes… » et choisissez un réglage qui vous conviendra. La traînée ne doit pas faire de vagues trop brutales.
- A présent, rendez-vous dans « Filtre » (2), « Atténuation » puis « Flou de forme… » et prenez dans la catégorie « Formes » une figure et un rayon de la valeur qui selon la grosseur de votre effet, conviendra le mieux.
- Maintenant, réglez la luminosité et l’opacité de votre calque à votre goût.
- Concluez en gommant les débordements puis fusionnez tous les calques visibles et sauvegardez.
- Répétez l’opération autant de fois que c’est nécessaire.
Résultat:
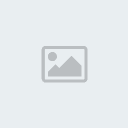
***********************************************************************************
Effet de brume et brouillard
Les retouches du tutorial suivant ont été effectuées en ayant avant tout, redimensionné l'image. Toutefois, vous pouvez si vous le souhaitez, redimensionner l'image qu’après avoir effectué ces retouches. Dans ce cas là, vous devrez certainement changer certaines valeurs.Image de base:
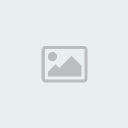
Image explicative:
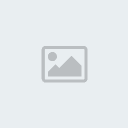
- Ouvrez votre image et créez un calque.
- Prenez l’« Outil Pinceau » (1) et sélectionnez la couleur blanche.
- Appliquez la couleur similairement au test effectué sur l’image explicative à l’aide du pinceau avec une forme de base de 110.
- Allez dans « Filtre » (2), « Bruit », « Ajout de bruit… » et prenez une valeur de 12%, une répartition gaussienne et cochez la case monochromatique.
- Allez dans « Filtre » (2), « Atténuation », « Flou gaussien » et prenez un rayon de 250 pixels.
- Allez une nouvelle fois dans « Filtre » (2), « Bruit », « Ajout de bruit… » et prenez une valeur de 12%, une répartition gaussienne et cochez la case monochromatique.
- Enfin, allez dans « Filtre » (2), « Atténuation », « Flou gaussien » et prenez un rayon de 6 pixels.
- Réglez l’opacité et la luminosité de votre calque. Fusionnez les calques visibles et sauvegardez.
Résultat:

***********************************************************************************
Effet de pluie
Les retouches du tutorial suivant ont été effectuées en ayant avant tout, redimensionné l'image. Toutefois, vous pouvez si vous le souhaitez, redimensionner l'image qu’après avoir effectué ces retouches. Dans ce cas là, vous devrez certainement changer certaines valeurs.Image de base:
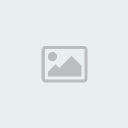
Image explicative:
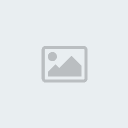
- Ouvrez votre image et créez un nouveau calque en le nommant «pluie1».
- Remplissez le calque de la couleur noire.
- Allez dans « Filtre » (1), « Bruit », « Ajout de bruit… » et prenez une valeur de 12%, une répartition gaussienne et cochez la case monochromatique.
- Allez dans « Image » (2), « Réglages », « Seuil… » puis déplacez le curseur vers la gauche afin de créer les gouttes d’eau. Un point blanc correspond à une goutte d’eau.
- Allez dans « Définir le mode de fusion pour le calque » (3) et choisissez superposition.
- Allez dans « Filtre » (1), « Atténuation », « Flou directionnel… » et choisissez l’angle de chute de vos gouttes ainsi que la distance. Je définirais la « distance » par la force du battement de la pluie.
- Répétez une seconde, voir une troisième fois l’opération. A chaque fois il est préférable que vous changiez l’angle de chute de vos gouttes pour donner l’effet d’un arrière plan à votre pluie.
- Réglez l’opacité de vos calques, fusionnez ces derniers et sauvegardez.
Résultat: